パスファインダーの「分割」、「刈り込み」、「合流」の違いとは
青い四角形と赤い丸のオブジェクトがあります。それぞれ線は黒です。青い四角形の上に赤い丸が重なっている状態のサンプルで考えてみましょう。
「分割」
この状態で四角形と丸を選択して「分割」を実行すると四角形と丸は分割されます。分割後2つのオブジェクトはグループ化されていますのでグループ化を解除するとバラバラに分割されます。それぞれ線で分割された状態になり重なった部分は上のオブジェクトと一体化されます。それぞれのオブジェクトの線は残り、切り口にも線が引かれます。

「刈り込み」
この状態で四角形と丸を選択の上「刈り込み」を実行すると四角形と丸は面で分割されます。分割後2つのオブジェクトはグループ化されていますのでグループ化を解除するとバラバラに分割されます。四角形も丸も面で分割され、もともとあった線は消えます。上にある赤い丸で四角形を刈り込んだ形に分割されます。線が無くなることと下に重なった四角形の形で丸が切り取られないのが分割との違いです。

英語名はtrimその名詞形はtrimingコチラのほうがピンとくるかもしれませんね。
「合流」
この状態で四角形と丸を選択の上「合流」を実行すると、四角形と丸の塗り色が違う場合は四角形と丸は「刈り込み」と同じ状態になります。今回は青と赤ですから「刈り込み」と同じ結果でグループ化されます。もし、同じ塗り色の場合はそれぞれのオブジェクトは合体されます。これが特徴です。
英語名ではMergeこれはITでは「複数のファイルやデータ、プログラムなどを、決められたルールに従って一つに統合すること」となっています。つまり隣接する同じ塗り色のものだけを統合するというルールの機能と考えるといいかもしれませんね。
具体的な用途として土星を作ってみましょう。
一般的な手順として土星本体を楕円ツールで作成
- 楕円ツールで土星本体の円を描きます。
- 土星の輪は楕円ツールで外枠を描きます。
- 内側の穴は先に作成した外枠を縮小するか、メニューの「オブジェクト」より「パス」から「パスのオフセット」で小さくしたものをコピーします。下図のように縮小とパスのオフセットでは結果が変わります。

- 2つの楕円を重ねてパスファインダーの形状モードにある「前面オブジェクトで型抜き」で穴を空けます。

- 出来た輪を土星本体と重ねます。
- 全てを選択してパスファインダーで「分割」をします。

- メニューの「オブジェクト」から「グループを解除」を選択します。
- 輪の左右と輪の下を選択します。
- パスファインダの形状モードにある「合体」をクリック

- 土星の上と輪の上と土星の中間を選択
- パスファインダの形状モードにある「合体」をクリック

- 塗りを変更

今度は8番目からの手順を変えてみます。
- 輪の上部分(土星の背面に隠れる部分)を土星と同じ色にします。

- 全てを選択してパスファインダの「合流」を選択します。土星本体と輪でそれぞれ同じ色同士が合流します。

- 線が消えますので必要に応じて線の色を設定します。


合流は複雑なトレースなどで応用すると効率的かもしれませんね。







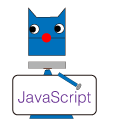
コメントを投稿するにはログインしてください。