グーテンベルグに変わってどのように活用しているでしょうか。色々問題点を挙げてグダグダ言うよりも、積極的に使って使いこなす方が良いと思っています。
「下書きへの切り替え」機能
記事を一旦公開した後に、何らか記事を更新した時に「下書きへ切り替え」を選ぶことで簡単に記事を公開状態から下書きに切り替えることができます。
これは一旦公開したものの、やっぱりもう少し推敲したいときなどに助かる機能です。
また、公開ボタン(Publish)も確認画面が出てもう一度クリックする仕様になっています。下書きプレビューを繰り返すとき、ついうっかり公開ボタンを押してしまう間違いが防げそうです。
そしてプレビュー画面が下書きを保存するたびに自動で再読み込みをしてくれるのも嬉しい機能です。

状況によっては次のように英語表記になっているかもしれません。

画像の挿入方法
画像の挿入方法は複数用意されています。
画像に対してテキストを左右に流し込みしたい場合は「メディアと文章」アイコンを選ぶと良いでしょう。これはCSSグリッドが使われて比較的レイアウトが崩れにくいものです。
WordPressがCSSグリッドを使っていることから、今後一気にこのレイアウト方法が広がることは間違いなさそうです。まだ勉強してない方は早めに習得しておくことです。

一方「画像」アイコンを選択するとfloatレイアウトが行われてclearの使い方がわからないとレイアウト崩れを起こしてしまいます。

もう一つ、カバーアイコンを選ぶとCSSのbackground-imageプロパティを使って画像を挿入する方法もあります。この方法で画像挿入するとブロックの背景に選択した画像が表示され、その全面にテキストが入力できる準備がされています。少しCSSの知識があれば便利に使えるかもしれません。

また文章の途中で画像を挿入する方法も用意されています。これは前バージョンまで使用されていた手法になります。画像を左右に置くことができますが、それは編集段階での表示だけで公開後は画像は左右に動きません。その原因はクラス名をつけたもののCSSの設定は自分で行う必要があるからです。

以上のように画像挿入の方法は複数ありますが、その方法はまちまちでCSSを理解した人でないと戸惑うことも多いと思われます。まあ、初心者向けのセミナーなどもってこいの教材になりそうです。

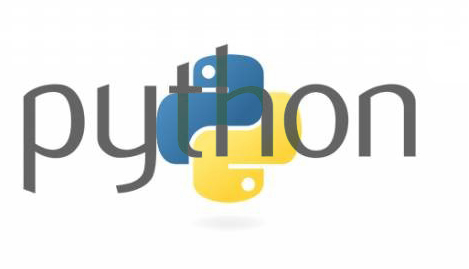

コメントを投稿するにはログインしてください。