2016年2月にSourceTreeがアップデートしてアカウント取得の方法が判りづらくなりました。
Atlassianアカウント取得方法とあわせてインストールの手順の説明です。
SourceTreeインストール方法
SourceTreeのダウンロードは SourceTreeのページから行います。

ダウンロードした「SourceTreeSetup_1.x.x.exe」ファイルをダブルクリックしてインストーラーを開きます。
インストール終了後にSourceTreeを立ち上げると今度はセットアップウィザードが開きます。
Atlassianアカウント取得方法
セットアップウィザードが開いたら、「ライセンスに同意します」にチェックを入れてContinueボタンをクリックします。
「SourceTreeの使用データを送信して頂き、SourceTreeの改善をお手伝いください」はチェックを入れても入れなくてよいです。

アカウントを持たない場合は右側のボタン「Go to My Atlassian」をクリックします。

新規ブラウザ画面に以下の内容が表示されます。下の方にある「Need an account? Sign up」をクリックします。

Email addressとFull name そしてパスワードを入力して「私はロボットでありません」をチェックし、「 Sign up 」をクリックします。

次の画面で完了です。登録したメールアドレスにメールが届きます。

届いたメールは次のようなものです。
「Verify my email address」ボタンをクリックします。

ライセンス登録画面になります。
名前を入力して「Processing」ボタンをクリックします。

セットアップウィザードに戻ります。
今度は左側の「Use an existing account」ボタンをクリックします。

「Email」入力欄と「password」入力欄にメールアドレスとパスワードを入力してLog inします。

「SSHキーを読み込みますか?」と聞いてきたらNoをクリックします。これは後で設定できます。

過去にGitを導入したことが無ければ、一番上の「システム全体ではなく、SourceTree単独で使うためだけの内蔵用Gitをダウンロードする」をクリックします。













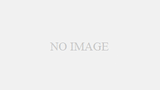

コメント
[…] Git入門(準備編)〜SourceTreeインストールとAtlassianアカウント取得 […]
[…] http://itstudio.co/2016/05/15/5652/ インストールが出来たら まずは、デスクトップなどに適当なフォルダを作成し、テキストデータなどを入れてみて下さい。 次にSourceTreeを開き […]