Xドメインの無料サーバーのWordPressサーバーの使い方です。
- ログインして管理パネルに入ります。
- 左側のナビゲーションの無料レンタルサーバーをクリックします。

- 初めてWordPressの設定をする場合は「ご利用状況一覧」のWordPress部分が次のようになっています。
「利用を開始する」をクリックします。

- 一度でもクリックした場合はご利用状況一覧のWordPress部分が「管理パネルログイン」となっています。これをクリックします。

- WordPressの管理パネルに入ると次の画面になっています。「インストール済みのWordPressはありません。」と表示されます。

- 「新規インストール」をクリックしてWordPressをインストールします。
「サイトアドレス」のところはなにもしません。空欄のままです。
WordPressIDを決めて入力します。後で変更できませんので、画面の注意をよく読んで決めてください。このIDがアドレスに含まれます。
ブログタイトルとメールアドレスを入力して次へ進みます。

- 確認の画面が出ます。OKなら「確定」します。

- インストール完了画面です。これはWordPressのログインパスワードです。忘れないように記録しておいてください。

- インストール完了すると管理画面は次のようになります。

設定の使い方
テーマを作成してもWordPress用サーバーのFTPの設定方法が分からないですね。
これはWordPress設定画面にあります。
WordPress設定画面です。

ftpの設定
- 「FTPアカウント設定」ボタンをクリックします。

-
「設定変更(確認)」ボタンをクリックします。
*「全てのファイル・フォルダにアクセスする」はチェックしておきましょう。これを外すとftpでテーマしかアクセスできなくなります。

- 設定確認ボタンをクリックします。このときにftpのパスワードが表示されますので記録しておいてください。

- WordPress設定画面のFTPアカウント設定欄が(現在の設定:有効)に変わっています。

セキュリティ設定
WordPress設定画面の下方にセキュリティ設定の項目があります。

「管理ツール(ダッシュボード)のログイン試行回数制限設定」が初期値は有効になっています。これはログイン回数を制限することでセキュリティを高めていますが、開発時は頻繁にログインすることになります。これが有効だと入れなくなります。
開発時は無効にしておきましょう。



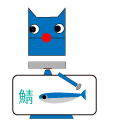
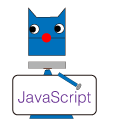
コメント
[…] Xdomain無料サーバーのftp設定方法〜WordPress用サーバーXドメインの無料サーバーのWordPressサーバーの使い方です。 ログインして管理パネルに入ります。 左側の…itstudio.co […]
[…] Xdomain無料サーバーのftp設定方法〜WordPress用サーバーXドメインの無料サーバーのWordPressサーバーの使い方です。 ログインして管理パネルに入ります。 左側の…itstudio.co […]