無料のレンタルサーバーは基本的に広告が付きます。けれども、テストサイト用とか練習用にはこれで十分です。
Xdomain無料サーバーにはPHPやMySQLが使用できます。
つまりWordPressもインストールできるということです。また、簡単WordPressインストールの機能も備えています。
他にも、freewebもWordPressが使用できるフリーのレンタルサーバーです。
Xdomain無料サーバーは安定して使用できますが、設定が面倒なところがありますので、Xdomain無料サーバーのftp設定を中心に説明します。
Xdomain無料サーバーは無料にもかかわらず、WordPressが使えたりとかなり嬉しいレンタルサーバーですが、通常のHTMLサイトとPHPを使用したページ、そしてWordPressはそれぞれ別にアップロードする必要があります。初心者が初めてサーバーにアップロードするには少し難しいかもしれません。
また、本格的にサイト運営するにはMySQL容量が100MBですからWordPressを使用する場合は注意してください。
本格運用は有料のレンタルサーバーにする方がよいでしょう。
参考:有料レンタルサーバー
幅広く一般的によく使われているレンタルサーバーです。(色々こだわる人は自分で適当と思うところを探してください)
さくらインターネットのレンタルサーバー
ロリポップ!レンタルサーバー
Xdomain無料サーバーの申し込み方法
- 申し込みページにアクセスします。
- 「無料レンタルサーバーご利用お申し込み」ボタンをクリックします。

- メールアドレスの登録画面になります。

- メールアドレスの登録を済ませると、support@xdomain.ne.jpからメールが届きます。
- 【お申込URL】に書かれているURLにアクセスすると「会員情報登録フォーム」のページが表示されます。

- 必要事項の記入をすると登録完了になります。
この際に決めるパスワードは管理ツールにアクセスする際に必要になりますので忘れないようにしてください。
*ここで決めたパスワードを忘れてしまう、または誤入力してしまう人が多いです。くれぐれも間違いなく入力するようにしてください。
ftp設定
ftp設定はDreamweaverのftp機能の設定を解説します。
ftpの設定を行うためにはXdomain無料サーバーであらかじめ情報の確認と準備をする必要があります。
IDの登録
- 会員IDと申し込みの際に決めたパスワードで管理ツールのアドレスにアクセスします。
- Xdomain 会員登録完了のお知らせに会員IDが記載されています。
- 管理ツールのアドレスはXdomain 会員登録完了のお知らせに記載されています。
- 管理ツールはXdomainサイトのグローバルナビの「ログイン」から入ることもできます
- サーバーIDの登録を行います。

サーバーIDは、WordPressやWebサイトURLの一部として利用されますので慎重に決めてください。アルファベットで始まる半角英数(a~z、0~9)のみ利用できて、3文字以上12文字以下の範囲で入力できます。すでに使用されているid名だったら「入力したサーバーIDはご利用いただけません。別のサーバーIDを入力してください。」と赤字で警告が出ますので別のIDを考えます。一般的によく使われそうなものはすでに登録済みのことが多いです。
- 「登録を完了しました。レンタルサーバーの利用を開始してください。」と表示されたらID登録は終了です。
サーバーの使用開始
左側のナビゲーションから「無料レンタルサーバー」を選びます。

ご利用状況一覧に「PHP&MySQLサーバー」「HTMLサーバー」「WordPress」「メール」の4つのサーバーの利用状況が表示されます。
「メールサーバー」は契約ドメイン専用の機能ですから使用できません。

ここの設定が面倒です。
「PHP&MySQLサーバー」「HTMLサーバー」「WordPress」それぞれ設定を行う必要があります。
「PHP&MySQLサーバー」はPHPやMySQLを使用するページがある場合に使用するサーバーです。また、ここにアップロードしたページには広告が入ります。
「HTMLサーバー」はHTMLとCSSのみで作成されたページ用のサーバーです。PHPなどを追加してもここでは動きません。ここにアップロードしたページには広告は入らないようです。
「WordPress」はWordPressの簡単インストールを行うとここにインストールされます。
WordPressを手動インストールする場合は「PHP&MySQLサーバー」にインストールすることができます。
「HTMLサーバー」の設定
「HTMLサーバー」へアップロードするための設定方法です。
(注)ここへPHPファイルをアップロードしても使えません。
ftp情報確認
- 「HTMLサーバー」の「利用を開始する」ボタンをクリックするとサーバーが使用できるようになります。

- ご利用状況一覧に戻ると「HTMLサーバー」のボタンが管理パネルログインと変わっています。

ご利用状況一覧のページへ戻れなくなった場合は、左のナビゲーションから無料レンタルサーバーを選択します。 - 「HTMLサーバー」の管理パネルログインボタンをクリックして管理パネルに移ります。

- 「サーバー管理パネル HTMLサーバー」のFTP FTPアカウント設定をクリックします。
FTP接続情報はここに記載されています。
FTPユーザーはここに記載されているアカウント名です。パスワードはこれから作成します。申し込み書に書いたログインパスワードではありませんので間違わないでください。

ftpパスワードの作成
- FTPアカウント設定画面のメニューにある「編集」ボタンをクリックします。

- ここでパスワードを決めます。ここで決めた内容はFTPパスワードとして紙などに記録しておいてください。

ログインパスワードと別物として必ずFTPパスワードとして記録しておいてください。
このパスワードがわからなく例が非常に多いです。くれぐれも忘れないように、また誤入力しないように気をつけてください。 - 確認画面が表示されます。

DreamweaverにFTP設定
次にDreamweaverにFTPの設定を行います。
- メニューからサイトを選択して「新規サイト」を選びます。すでにサイト作成している場合は3の設定から行います。

- サイト名は任意ですから「xドメイン」としておきます。
ローカルサイトフォルダはアップロードしたいHTMLファイルとCSSファイルがあるフォルダを指定します。

- サーバーの設定です。サイト設定画面の左メニューの「サーバー」を選択すると右側に以下表示がされます。空白の表の下部に+マークがありますのでそれをクリックします。

- サーバー設定画面が出ます。
サーバー名は任意の名前を入れます。「Xサーバー」と入れておきます。
FTPアドレスはFTPホストのことです。「sv1.html.xdomain.ne.jp」を入力します。
ユーザー名はアカウント名です。(ここではxxxxxとしておきます)「xxxxx.html.xdomain.jp」を入力します。
パスワードは先ほど決めた「FTPパスワード」のことです。

- 以上を入力したら「テスト」ボタンをクリックして接続を確認します。
「DreamweaverはWebサーバーに接続されました」と表示されると成功です。

保存をクリックして完了です。
テストでエラーが出ると設定が間違っています。もう一度よく確認してください。
「PHP&MySQLサーバー」設定
「PHP&MySQLサーバー」設定は「HTMLサーバー」の設定と同様のことを再度行う必要があります。
- 「PHP&MySQLサーバー」の利用を開始

- 「PHP&MySQLサーバー」の「FTPアカウント設定」をクリックします。

FTP接続情報はここに記載されています。ftpパスワードはここでも作成する必要があります。

- 「PHP&MySQLサーバー」のFTPアカウント設定画面でメニューから編集ボタンでFTPパスワードを作成します。

- その後Dreamweaverのサイト設定を別途作成して「PHP&MySQLサーバー」のftp設定を行います。
WordPressのインストールと各種設定については次回に説明します。





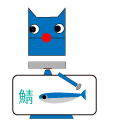
コメントを投稿するにはログインしてください。