IllustratorCS6以前のパターン作成
ギンガムチェックの作成
- 20px x 10pxの長方形を長方形ツールで作成します。線は無しで塗りを適当に決めます

- 次に作成した長方形を回転ツールで回転しながらコピーします

- 整列を使いながら重ねます。

- 重なったら透明パネルの乗算を使用して重なった部分の色だけ濃くします

- 左下の空白に10px x 10pxの正方形を整列を使いながらぴったりに入れます
- スォッチパネルにドラッグして終了です
実際にパターンをオブジェクトに入れて確認をしてみてください。もしパターンがブヨブヨ見えたりしたらそれぞれのパーツに小数点以下のズレが出ていると思われます。細かく小数点を取るようしてください。
記号フォントでパターン作成
Illustratorのパターン作りです。CS6からパターン作成は簡単になりましたが、旧バージョンでもサクッと作成してみせたいものですね。
フォントに含まれる記号を有効に活用したCS6以前のバージョンでのパターン作成例です。
- Illustratorのメニューから表示→グリッドを表示でグリッドを表示します。
100px x 100pxマスの正方形を長方形ツールで描きます。 - 文字ツールを使用してメニューから書式→字形で字形パネルを出してオシャレな記号を選択します。フォントサイズは40前後にします。

- 一つの記号を選択したら先ほど作成した長方形にあわせてコピー&ペーストで並べます。まずは同じ記号で配置してみます。

- 配置した記号を字系パネルから好きな記号に変更します。
- それぞれの記号に塗りの色を指定して着色をしていきます。更に背景の四角形の色を塗りで決めます。

- 背景の四角形をコピーして背景にペーストします。ペーストした四角形を塗りも線も無しに設定します。

- できあがったオブジェクトをスオッチにドラッグ&ドロップしてパターン登録終了です。
- 適当な四角形を作成して塗りにスオッチに登録したパターンを適用して確認してみましょう。

ベースになる四角形は線も塗りもなしにして最背面にするのがポイントです。これは背景色になる四角形とは別に用意する必要があります。この四角形の形がパターンの外枠になるのです。この四角形を入れたもの、入れないものをパターン登録して違いを確認してみましょう。この四角形のありがたみが理解できてきます。
IllustratorCS6以降でのパターン作成
上の方法では、記号フォントでパターン作成をするのは少し面倒です。CS6以降はパターンを簡単に作成できるようになっています。
作成したオブジェクトを選択してメニューの「オブジェクト」から「パターン」→「作成」を選択します。
記号フォントで作成したパターンと同等のことをするには以下の配置をするだけです。

メニューの「オブジェクト」から「パターン」→「作成」を選択で次のようになります。

完了を押すと作成したパターンがスォッチに登録されます。




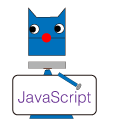

コメントを投稿するにはログインしてください。