Jupyter Notebookを使うとブラウザで簡単にPythonのプログラムを実行できます。Jupyterは以前IPython Notebookと呼ばれていました。
Python3入門を学習するにも便利に使えます。もちろんデータ分析にも重用されています。まずは使ってみましょう!
導入方法はまずAnacondaがインストールされていることが前提です。
Pythonの導入方法はこちら
AnacondaをインストールするとPython3もJupyter Notebookも一緒に導入されます。
Jupyter Notebookの使い方
作業は適当なディレクトリを作成してその中で実行します。
Anacondaをインストールしたら、Anaconda-Navigatorが使えますのでそこからJupyterを選択します。

もし、ターミナルから直接開くには以下のようにします。
ターミナルを起動して以下のコマンドを実行します。
jupyter notebook
コマンドは古いタイプのコマンドでも同様に実行します。
ipython notebook
これでNotebookがブラウザで開きます。
Notebookの右上のnewボタンをクリックしてPython3を選択します。

もし、新しいフォルダを作成したい場合はnewボタンをクリックしてFolderを選択します。
入力ボックスにコードを記述してshift+returnで結果が表示されます。
単純に改行したい場合はreturnキーです。
ノートブック自体の名前を変更する場合はJupyter 横のUntitledをクリックして変更します。

入力行が青い線の場合はコマンドモードで緑色の場合は編集モードになります。
jupyterの画面の何もないところをクリックしたらコマンドモードの青い線となり、行内をクリックして編集モードにすると緑の線になります。
まず、コマンドモードで「Hキー」でキーボードのショートカットが表示されます。
* 「Aキー」を押すと入力行が上に追加されます。
* 「Bキー」を押すと入力行が下に追加されます。
* 「Dキー」を素早く2回押すと行が削除されます。
編集モードでpythonのコードを記述します。
編集モードにはコードモードとマークダウン モードを切り替えることができます。
コメントはツールバーのプルダウンメニューのcodeをmarkdownにするとmarkdown形式で書けます。
セルの実行はshift + return
終了はターミナルから「control+c」で「y」を選択すると終了します。終了操作は素早く行わないとtime outになって終了できません。
再度開くときはAnaconda-NavigatorからJupyterを選択します。
またはターミナルから再び以下のコマンドを実行します。
jupyter notebook
開かれたブラウザの一覧から保存したプロジェクトを選択します。



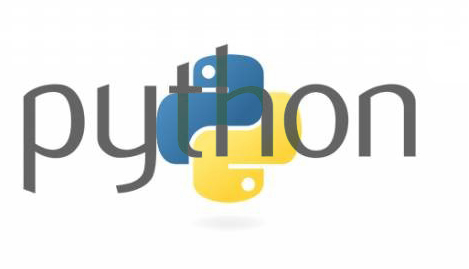
コメントを投稿するにはログインしてください。