実務上では多くの画像を一括でサムネイルサイズに変換したいなどの要望が出てきます。単純作業はできるだけ自動化して効率をあげましょう。
Photoshopでは単純作業的なアクションは自動化することができます。その手法はエクセルのマクロ作成のような簡単な手順です。それは、なんらかのアクションを操作した時にその操作を記憶させるような方法です。
アクションパネルの使い方
アクションの記録方法〜サムネイルサイズに縮小
- 画像を用意
- メニューのウインドウからアクションパネルを選択してアクションパネルを開きます。
- アクションパネルのセット(フォルダ)を作成。名前は「サムネイル300px」とします。
- アクションパネルでアクションを作成・・・これでアクションの記録が開始されます。
- 一連の操作を行う
- 終了ボタンをクリックして記録を終了
アクションの再生方法
アクションパネルのメニューから
アクションの再生とは、記録した一連の手順を自動で行うことです。
- 処理する画像を開いておきます。
- アクションパネルの選択項目を再生ボタンを「クリック」これでOKです。
ポイント
コマンドの実行を切り替え
サムネイル画像にサイズ変更するアクションですから、「トーンカーブ」の操作は必須ではありません。また、調整レイヤーの「トーンカーブ」は各写真に応じて調整するものですから、基本的に自動化には適していません。けれども例えば、「トーンカーブ」の設定ボックスを表示して何もぜずに次の操作に移っておいて、ダイアログボックスの表示切り替えをonにすると自動処理の際に「トーンカーブ」のダイアログボックスが表示されて、個別の写真に調整することが可能になります。また、もしその操作が必要なくなれば「コマンドの実行を切り替え」のチェックを外せばその操作はスルーします。
用途に応じて「トーンカーブ」や「色相・彩度の調整レイヤー」などの調整レイヤーを何もせずに記録しておくと重宝する可能性が高い手法になります。
保存の記録で注意
CCで保存の際、メニューからファイル→「書き出し」メニューでなぜか、「書き出し形式」を選択して保存するとアクションに記録されません。
保存する場合は「Web用に保存(従来)」を使って保存してください。この辺の仕様はコロコロ変わるものと思いますのでアクションに確実に記録されているか確認が必要です。(2015/11/23日現在の確認事項)
「中止を挿入」を使う
「中止を挿入」とはアクションを実行中に「中止を挿入」を挿入した場所でアクションが中止します。その際に必要に応じてレタッチ作業などを行い再びアクションを再開する場合はアクションパネルの下部にある「選択項目を再生」ボタンをクリックするとその後のアクションが開始されます。
「中止を挿入」はアクションパネルにあるメニューから選択します。

「中止を挿入」を挿入する場所は任意のコマンドを選択するとそのコマンドの後に挿入されます。

「中止を挿入」を挿入すると次のようなパネルが出てきます。ここには中止したときに何をすべきかを記述しておきます。
また、左下の「続行許可」のチェックボックスにはチェックを入れておきます。

「続行許可」のチェックボックスにはチェックを入れておくとアクションを中止したときに次のようなアラートが表示された際に「停止」するか「続行」するかの選択ができるようになります。もしチェックが入ってなければ、「停止」のボタンのみになります。

条件の挿入
PhotoshopCC以降の機能です。
画像サイズを変更する場合、横長画像と縦長画像で、アクションを使い分ける必要があります。そのような場面で使用します。
まず、横長画像のアクション1と縦長画像のアクション2をあらかじめ作成しておきます。

次に条件分岐する3つ目のアクションを作成します。
「条件の挿入」はアクションパネルのメニューから作成します。

条件分岐を設定します。
「現在」に「ドキュメントは横方向です」という条件を選択します。
その条件を満たした場合、つまり横方向の場合はアクション1を実行、条件を満たさない場合、つまり縦方向の画像はアクション2を設定します。

これでアクション3を実行すると自動で、横長の画像はアクション1が実行され、縦長の場合はアクション2が実行されるようになります。
バッチ機能(一括でアクションを実行)
- フォルダーに複数のファイルがあり、一括で処理をする場合にはバッチを使います。
- メニューの「ファイル」から「自動処理」→「バッチ」を選択
- ダイアログボックスが開いたら次の設定を行います。
- セットとアクションを選択
- ファイルが入っているフォルダを「ソース」から選びます。
- チェックボックスはすべてチェックをはずしておきます。
- エラーはエラー発生時に中止を選択
- 実行後はフォルダを選択してフォルダの場所を指定します。
- ファイルの名前を変更するにはimg なしの設定で2段目を3桁のシリアル番号を選ぶと、img001などの名前になります。
バッチ操作でのファイル名変更と保存についての注意点
バッチ操作で自動処理を行う際の保存の意味ですが、これはメニューの中の「ファイル」→「保存」あるいは「別名で保存」のことです。「書き出し」→「Web用に保存」とは違いますので注意してください。
たとえば、アクションの設定で「Web用に保存」を行い、「ファイル」→「保存」の操作を行ってない場合、「Web用に保存」のアクション操作だけでは、ファイル名を変更して保存はできません。
その理由はここのファイル名を変更して保存は「別名で保存」と同じことだからです。もし、アクションの記録で「Web用に保存」だけ記録した場合は例えば解像度を変更するなどの一つの操作にすぎないということです。つまりファイルを保存する作業が抜け落ちていることになります。そのためバッチ処理を行っても確かに「Web用に保存」は実現できますが、アクションで記憶したとおりのファイル名で書き出され、バッチ処理で指定した「実行後」の「ファイルの名前」の指定や保存フォルダの場所は無視されてアクションで記録したとおりの結果になります。
もし、バッチの「実行後」の「ファイルの名前」の指定や保存フォルダの場所を使いたかったなら、アクション記録の際に「Web用に保存」の後に、「ファイル」→「保存」作業を記録させるようにすると実現できます。
また、バッチの指定で「”別名で保存”コマンドを省略」はアクションで記録した「ファイル」→「保存」作業を無視してバッチで指定したフォルダに、別名で保存したい場合に使用します。
当然「Web用に保存」で記録したフォルダ名やファイル名を変更することはできませんので注意してください。
ドロップレット
ドロップレットを作成しておくとドロップレットのアイコンに加工したい画像をドラッグアンドドロップすればアクションが実行されます。Photoshopが起動してなければ起動して加工をします。
ドロップレット作成方法
- メニューのファイルから「自動処理」→「ドロップレット」を選択します。
- ダイアログが表示されたら「実行」にすでに設定しているアクションを選択します。

- 「ドロップレットを保存」はデスクトップにします。
- 名前は何の処理か判りやすい名前にします。
- これでデスクトップにアイコンができます。あとは加工したい画像をアイコンにドラッグアンドドロップするだけで、アクションに設定した保存先に完成品が保存されます。

Windows7で「ドロップレットとphotoshopは通信できません」とエラーになる場合があります。(CS5.5とWindows7の事例)
ドロップレットを右クリックして「プロパティ」を開き、互換性のタブをクリックして「管理者としてこのプログラムを実行する」にチェックが入ってなければ、チェックを入れてパソコンを再起動すると使えるようになります。あるいは「管理者としてこのプログラムを実行する」にチェックが入っていたならチェックを外してパソコンを再起動してみてください。原因は不明ですがこれで何とかなったりします。






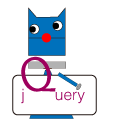
コメントを投稿するにはログインしてください。