前回はコマンドでGitの仕組みを見てきました。今回はGUIのアプリケーションSourceTreeの使い方を学習します。
ローカルでのバージョン管理を行う上で必須の作業は次の3つです。
- ローカルリポジトリの作成 git init
- 作業ツリーからステージングエリアへ移動 git add ファイル名
- コミット git commit -m “コメント”
SourceTreeを使えばコマンド入力は必要ありません。直感的に操作できますので、Webデザイナーさんはこちらの方が使いやすいと思います。
リポジトリ:バーション管理するフォルダやファイルを入れる入れ物
ステージング:バージョン管理の対象にすること
コミット:バージョン管理の印を付けること
ローカルリポジトリの作成
リポジトリとは直訳すると容器とか倉庫などの意味があります。Gitではリポジトリはファイルやディレクトリの状態を記録する場所になります。
つまり、リポジトリ内のファイルやフォルダの変更履歴を管理することになるのです。
バージョン管理する上でもっと基盤になる器といったところです。
SourceTreeで新規リポジトリ作成方法〜Mac
MacでSourceTreeを使用してリポジトリを作成する手順です。
- SourceTreeを起動して出てくるパネルから「+新規リポジトリ」ボタンをクリックして「ローカルリポジトリ作成」を選択します。

- 次に保存先のパスを指定します。指定するフォルダはこれから作業をするファイルなどを格納するフォルダです。
ここで指定したフォルダの中にリポジトリフォルダ「.git」が格納されます。リポジトリフォルダは不可視フォルダですから、一般的な設定では見ることができません。
*Macで不可視フォルダを見えるようにする方法
SourceTreeで新規リポジトリ作成方法〜Windows
WindowsでSourceTreeを使用してリポジトリを作成する方法です。
- メニューのファイルから「新規/クローンを作成する」、またはツールバーの「新規/クローンを作成する」を選択します。
- 表示されたボックスの「リポジトリを作成」タブを選択します。
- 「保存先のパス」で保存するパスを選択します。パスを選択するとブックマーク内の名前にフォルダ名が自動で入ります。
- その後「作成」ボタンをクリックします。
これでバージョン管理を行う器ができたことになります。
sample.htmlファイルの作成
練習用にsample.htmlファイルを作成します。
sample.htmlのHTMLコード
<!DOCTYPE html> <html lang="ja"> <head> <meta charset="UTF-8"> <title>Document</title> </head> <body> </body> </html>
sample.htmlファイルを追加するとSourceTreeが感知して作業ツリーに表示します。
Macの例

SourceTreeでステージングエリアに移動する方法
リポジトリ内のファイルを変更すると作業ツリーに自動で表示されました。
けれども、このままではバージョン管理はできません。
バージョン管理したい対象をステージングエリアに移動する必要があります。そうすることでバージョン管理したいファイルやフォルダを細かく指定することができるのです。
ステージングエリアに移動する方法は簡単です。
作業ツリーにあるsample.htmlにチェックを入れるだけで、ステージングエリアに移動します。
Macの例

SourceTreeでコミットする方法
コミットはバージョン管理を行う上で重要な目印になります。
コミットするにはステージングエリアに対象のファイルやフォルダを移動しておく必要があります。
コミットの方法は、コミットボタンをクリックして行います。
さらにメッセージ欄にコミットメッセージを記述します。
Macの例

コミットしようとするとエラーになる
コミットしようとすると次のように「Please tell me who you are.」エラーになる場合があります。

エラーの原因
設定の際にグローバルユーザーの設定がされてないためです。
対策
Macの場合は環境設定から出てくるボックスの全般タグを選択します。
デフォルトユーザー情報の「フルネーム」と「メールアドレス」を記入します。
Macの例

Windowsの場合は、メニューのツールからオプションを選択します。
デフォルトユーザー情報の「フルネーム」と「メールアドレス」を記入します。
Windowsの例

SourceTreeでコミットの履歴を確認する方法
左メニューのブランチ欄のmasterをクリックするとコミットした内容が表示されます。
Macの例

復習 sample.htmlに追加記入してコミットするまでの流れ
今度はsample.htmlの「title」に「Git練習」とテキストを追加しました。
まだコミットしていませんので「uncommitted changes」と表示されています。
参考画像はMacのものです。

まず、「uncommitted changes」部分を選択します。
次に、作業領域にあるsample.htmlのチェックボックスをクリックしてステージングエリアに移動します。もし複数のファイルを編集した場合は複数のファイルが表示されます。ステージングエリアに移動したい作業ツリーのファイルのチェックボックスにチェックを入れます。
参考画像はMacのものです。

これでステージングエリアにファイルが移動します。
参考画像はMacのものです。

ツールパネルの左側にある「コミット」ボタンをクリックしてコメントを記入します。
参考画像はMacのものです。

コミットすると次のようになります。
参考画像はMacのものです。

履歴を戻ってファイルやフォルダを修正する方法
何らかの理由で前のバージョンに戻りたい。または消去したファイルを戻したいときなどの方法です。
これはまさにGitの真骨頂な本来のバージョン管理の便利な仕組みです。
この操作は編集しているファイルを過去にさかのぼってやり直したい場合のことです。
履歴を戻りたいときはSourceTree上の戻りたい位置を選択して右クリックでメニューで一番上にある「チェックアウト」を選択します。そうすると対象のグラフの丸印が大きく変わります。
この操作の後にファイルを確認すると変更内容は無くなり、その前の状態に変わります。


このような方法でコミットを付けた時点に行ったり来たりすることができます。
まずはこのやり方をしっかり覚えてしまいましょう。
もしSourceTreeの操作を間違えて訂正したい場合
間違えることはしばしばあります。訂正方法を知っておきましょう。
訂正といっても、Gitの場合次のような2つのケースが考えられます。ケースが変われば対応も変わりますのでまとめておきます。間違った訂正を行うとグチャグチャになってしまいますのでここは重要です。
ケース1
コミットのミスでコメントを訂正したい。
ケース2
SourceTree上の操作ミスでもう一度前に戻ってやり直したい。対象のファイルも元の状態に戻したい。
ケース1〜SourceTree上のミスでコミットのコメントを訂正したい
コミットの内容を訂正したい場合はよく起こります。その割に訂正方法が判りにくいです。
まず、変更したいコミットの一つ前の履歴を選択します。
右クリックして出てくるメニューから「xxxxの子とインタラクティブなリベースを行う」を選択します。
Macの場合

出てきたボックスの下にあるボタンから「メッセージ編集」ボタンをクリックします。
Macの場合

ケース2〜SourceTree上のミスでもう一度前に戻ってやり直したい、対象のファイルも元の状態に戻したい。
もし、何らかのSourceTree上のミスでもとの状態に戻ってやり直しをしたい場合は、戻りたい時点を選択してそこで右クリックします。出てきたメニューから「このコミットまでmasterを元に戻す」を選択します。
*この操作はあくまでSourceTreeのミスをやり直す方法です。現在コーディングしているファイルも元の状態に戻ります。
「ブランチの指す先を移動してよろしいですか?と表示されたら、3つのモードの種類を選択します。

「Hard-すべての作業コピーの変更内容を破棄」を選択するとこの時点の状態に戻ります。

再びファイルの更新とコミット
sample.htmlファイルにh1要素とp要素を追加します。SourceTree上に「Uncommitted changes」が表示されます。

作業ツリーのファイルにある「sample.html」にチェックを入れて、ステージングエリアに移動します。

ここまでのSourceTree上の表示は次のようになります。

同様の作業を行いながら少しsample.htmlをコーディングします。
ここではsection要素にp要素を入れ子にしたものを作成しました。

次回はリモートリポジトリについてBitbucketで説明します。













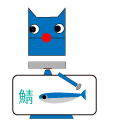
コメント
[…] ので ぜひ皆さんも活用してみてはどうでしょうか。 P.S.文章だけでは分かりづらい部分もありますのでコチラもご参照ください↓ http://itstudio.co/2015/12/08/5158/ http://dotinstall.com/lessons/basic_git […]