Bitbucketについて
Bitbucketはアトラシアンが運営するプライベートリポジトリを無制限に持てる無料アカウントを提供しているサービスです。
無料アカウントの場合、5 ユーザーまで使用できます。GitHubとの違いは非公開リポジトリを無料で作成できることです。
Bitbucketのページでアカウントを作成すると無料で使用することができます。
「Get started for free」のボタンをクリック

Eメールアドレスと名前とパスワードを入力して「私はロボットではありません」をチェック後に「Continue」ボタンをクリック

次の内容のメールが届きます。「Verify my email address」ボタンをクリック

ローカルリポジトリをBitbucketで共有する
すでにあるローカルリポジトリを新規に作成したBitbucketのリモートリポジトリに共有する方法です。
Bitbucketに空のリモートリポジトリを作成します。
上部にある青い帯のメニューの作成ボタンから「リポジトリの作成」を選択
下図の例を参考にして必要事項を記入して「リポジトリ作成」ボタンをクリックします。
次はSourceTree側での設定になります。
右上の設定メニューを選択します。

下図のようなパネルが出てきますので、「追加ボタン」をクリックします。

出てきたパネルから先ほど作成したリモートリポジトリを選択してOKボタンをクリックします。

これでローカルリポジトリのSourceTreeからPushできるようになります。

Bitbucketでリモートリポジトリでローカルリポジトリを共有する
今度はリモートリポジトリはすでに存在していて、ローカルリポジトリを新規に作成して共有する方法です。
SourceTreeを起動する確認画面に「アプリケーションを起動する」ボタンをクリックします。

SourceTreeの左のメニューにある「ブランチ」masterをクリックすると右側にクローンしたコミットが表示されます。

リモートリポジトリとローカルリポジトリを共有
ローカルにあるリポジトリ(つまり履歴)をリモートリポジトリに反映させるには「プッシュ」という操作を行います(下図赤枠をクリック)。

逆にリモートリポジトリをローカルリポジトリに反映させるには「プル」の操作を行います(下図赤枠をクリック)。

基本的には作業開始前にリモートリポジトリを「プル」してローカルに反映し、作業終了時には「プッシュ」してローカルの作業内容をリモートに反映させて作業終了になります。
こうすることで、複数の人あるいは個人でも複数のPCで共有しながら作業ができるようになるわけです。
けれども、世の中そんなに単純ではなく、色々なケースが起こります。それはAさんがリモートから「プル」してローカルで作業を開始した後にBさんがローカルで作業をした内容をリモートにプッシュした場合です。この時点でAさんのローカルで作業を行っている内容はすでにリモートの内容と変わってしまっています。このようなときに色々と困った事が起こります。もちろんGitにはその対策方法があります。
これらの複雑な内容は順を追って解説していきます。
まずは、Bitbucketを介して自宅のPCと教室のPCでリポジットを共有して作業を進めてみましょう。











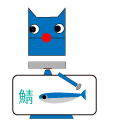
コメントを投稿するにはログインしてください。